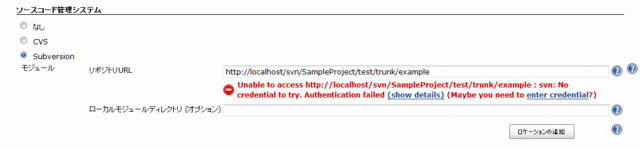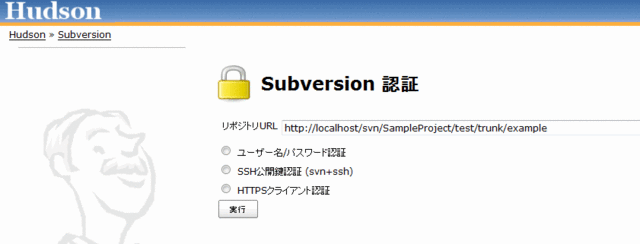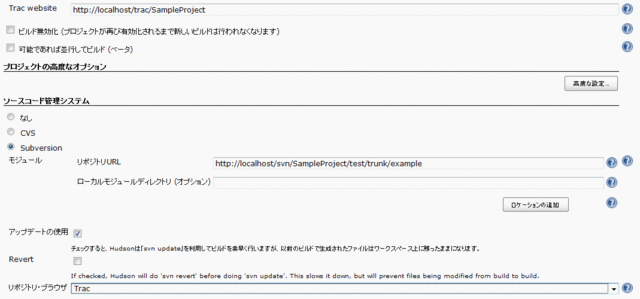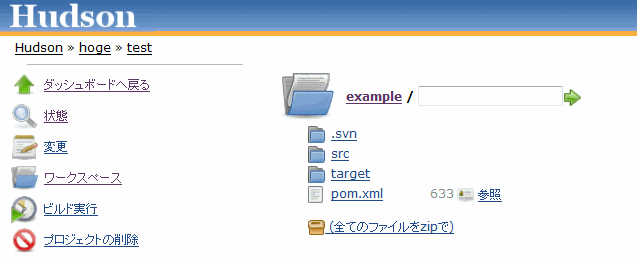Hudsonを使う際に知っておきたいこと
Hudsonの操作はかなり直感的にできるのですが初めて使う場合は管理者、ユーザともによくわからない部分に遭遇することもあると思います。
慣れてしまえば問題無いのですが、せっかくなので僕やユーザがよくわからなかった部分や知っとくと便利な機能について書いておきます。
おそらく大半の人には常識なのかもしれませんが、こういうメモがあると助かる人もいるかと思って書きます。
1.ジョブのステータス
ジョブのステータスは3種類あります。
コンパイルが失敗した場合はアイコンが赤色になります。
SVNからチェックアウトできなかった場合も赤色になるので、赤色だったら「コンソール出力」のリンクをクリックして見てみましょう。
コンパイルは成功したけど、テストが100%パスしなかった場合は不安定ビルドということでアイコンが黄色になります。
コンパイルも成功し、テストも100%パスした場合は安定ビルドということでアイコンが青色になります。
テストが無い場合はコンパイルが成功すれば青になります。
2.ジョブの作成
ジョブはAntなら「フリースタイル・プロジェクトのビルド」、Mavenなら「Maven2プロジェクトのビルド」を選択してください。
Mavenなのにフリースタイルを選択するとテスト失敗がビルド失敗になってしまいます。
3.Subversionの認証
Subversionの認証が必要な場合は下記のように「enter credential」のリンクをクリックして、認証情報をセットします。
最初の1回だけやっておけばあとはキャッシュされます。
4.JUnitテスト結果の集計
JUnitのテストを行っていてフリースタイル・プロジェクトの場合は「JUnitテスト結果の集計」のチェックをしてテスト結果のxmlへのパスを指定します。
5.リグレッション
前回ビルドでは成功していたのに今回失敗したテストはリグレッションとして表示されます。

Tracを使っているならHudsonのTracプラグインを入れない手はありません。
Trac websiteにURLをいれてリポジトリ・ブラウザでTracを選択します。
ちなみにTracLightning-2.4.1rc1.exe付属のHudsonで同じことをやると下記のように怒られます。これはHudsonのTracプラグインが古いためで1.5から1.9にバージョンアップすれば大丈夫です。
org.kohsuke.stapler.NoStaplerConstructorException: Unable to find hudson/plugins/trac/TracRepositoryBrowser.stapler. There's no @DataBoundConstructor on any constructor of class hudson.plugins.trac.TracRepositoryBrowser
Tracプラグインをいれてジョブのトップページの変更をクリックすると下記のようになります。
チケットやチェンジセットビューアーへのリンクが張られます。これでビルドを失敗させたコミットを絞り込むことができます。
この例の場合ビルド12でテスト失敗していますが、その原因はリビジョン12であることがわかります。
7.ワークスペース
ワークスペースのリンクをクリックするとジョブのファイルシステムをブラウズすることやzipでアーカイブしてダウンロードすることもできます。結構重宝します。
Vistaの場合ワークスペースのパスは下記のようになります。
C:\Users\ユーザ名\.hudson\jobs\ジョブ名\workspace
8.ビュー
ジョブが多くなってくると複数のジョブを関連づけて整理したい場合があります。その用途にはビューが使えます。
トップページの「すべて」タブの右側の「+」をクリックしてビューを作成できます。
この例ではtestジョブからなるhogeビューを作っています。